Så er vi klar til at oprette medarbejdere:
I menuen vælger du Databaser - Medarbejdere - Medarbejdere, som vist nedenfor.

Nu vil du se denne skærm:
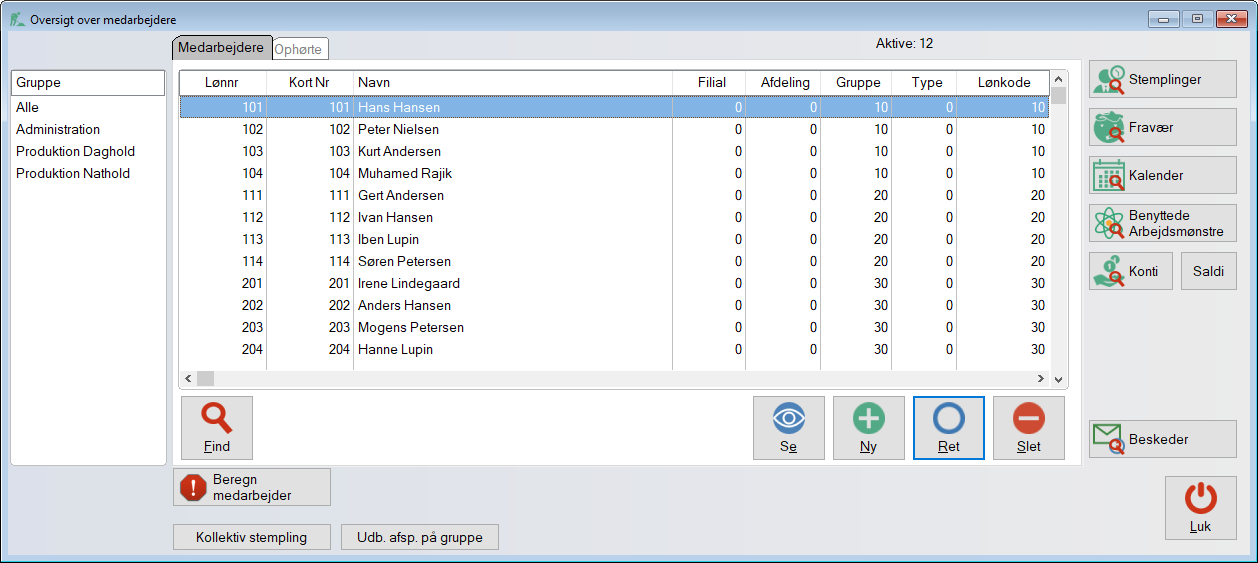
Hvis ![]() knappen er uklar, er det fordi du mangler at indtaste koden til Sys:Medarbejdere eller fordi der ikke er rettigheder til flere medarbejdere. Der kan tilkøbes flere ved at kontakte Dan-Time på tlf. 70205655.
knappen er uklar, er det fordi du mangler at indtaste koden til Sys:Medarbejdere eller fordi der ikke er rettigheder til flere medarbejdere. Der kan tilkøbes flere ved at kontakte Dan-Time på tlf. 70205655.
Tryk på ![]() for at oprette en ny medarbejder.
for at oprette en ny medarbejder.
Knappen ![]() viser oversigt over stemplinger for den valgte medarbejder.
viser oversigt over stemplinger for den valgte medarbejder.
Knappen ![]() viser oversigt over fravær for den enkelte medarbejder.
viser oversigt over fravær for den enkelte medarbejder.
Knappen ![]() viser medarbejderens kalender for indeværende måned.
viser medarbejderens kalender for indeværende måned.
Knappen ![]() viser de arbejdsmønstre medarbejderen har brugt de sidste 90 dage.
viser de arbejdsmønstre medarbejderen har brugt de sidste 90 dage.
Knappen ![]() viser en oversigt over den valgte medarbejders konti (Manuel ind/udbetaling, afspadsering, flex, ferie, feriefri, omsorgsdage og seniordage).
viser en oversigt over den valgte medarbejders konti (Manuel ind/udbetaling, afspadsering, flex, ferie, feriefri, omsorgsdage og seniordage).
Knappen ![]() viser en liste med den valgte medarbejders saldi på afspadsering, flex, ferie, feriefri, omsorgsdage, seniordage. Både til dags dato og incl. fremtidig planlagt.
viser en liste med den valgte medarbejders saldi på afspadsering, flex, ferie, feriefri, omsorgsdage, seniordage. Både til dags dato og incl. fremtidig planlagt.
Knappen ![]() beregner uberegnede stemplinger for den valgte medarbejder.
beregner uberegnede stemplinger for den valgte medarbejder.
Knappen ![]() viser oversigt over beskeder til den valgte medarbejder.
viser oversigt over beskeder til den valgte medarbejder.
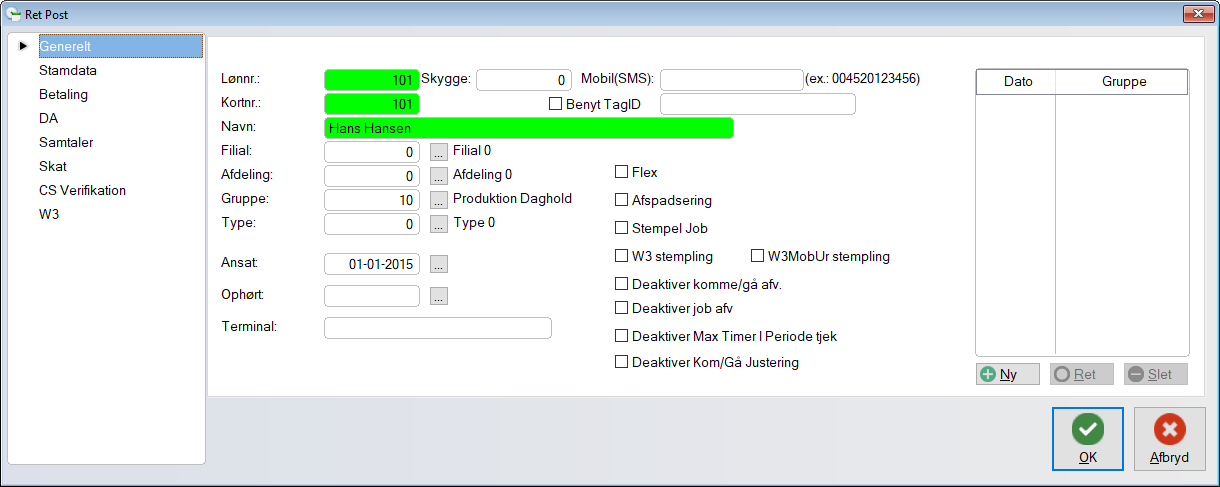
Der skal som minimum indtastes information i felterne lønnr., kortnr., navn, og gruppe.
Lønnr.: skal indeholde medarbejderens lønnummer. Det er på nuværende tidspunkt en god ide at finde lønnummeret fra Jeres lønsystem og benytte dette, da det vil lette overgangen til en evt. eksport senere. (Tallet kan være fra 1 til 8 cifre)
[Skygge:] benyttes hvis man har en medarbejder med flere lønnumre.
[Mobil(SMS):] Tilkøbsmodul. Her indtastes nummeret på medarbejderens mobil telefon, hvis vedkommende skal have mulighed for at stemple via SMS.
Kortnr.: skal indeholde medarbejderens kortnummer. Dette nummer, er nummeret som medarbejderen benytter til identifikation overfor stempeluret. (Tallet kan være fra 1 til 4 cifre).
[Benyt TagID] afkrydses, hvis medarbejderne skal benytte Mifare/Proxy læsere på CS-31xx/33xx terminal serien.
Navn: Her indtaster du navnet på medarbejderen.
[Filial:] her indtastes medarbejderens filial nummer. Hvis der endnu ikke er oprettet filialer i systemet, kan dette gøres ved at trykke på [Pil Ned] eller ![]() . Du vil nu få vist en liste over de oprettede filialer (Tallet kan være 1 til 8 cifre).
. Du vil nu få vist en liste over de oprettede filialer (Tallet kan være 1 til 8 cifre).
[Afdeling:] her indtaster du nummeret på den afdeling, som medarbejderen skal tilhører. Hvis der endnu ikke er oprettet afdelinger i systemet, kan dette gøres ved at trykke på [Pil Ned] eller ![]() . Du vil nu få vist en liste over de oprettede afdelinger (Tallet kan være 1 til 8 cifre).
. Du vil nu få vist en liste over de oprettede afdelinger (Tallet kan være 1 til 8 cifre).
[Gruppe:] her indtastes den gruppe som medarbejderen skal tilknyttes. Hvis der endnu ikke er oprettet grupper i systemet, kan dette gøres ved at trykke på [Pil Ned] eller ![]() . Du vil nu få vist en liste over de oprettede grupper (Tallet kan være 1 til 8 cifre).
. Du vil nu få vist en liste over de oprettede grupper (Tallet kan være 1 til 8 cifre).
[Type:] her skriver du nummeret på den type som medarbejderen skal tilhøre. Hvis der endnu ikke er oprettet typer i systemet, kan dette gøres ved at trykke på [Pil Ned] eller ![]() . Du vil nu få vist en liste over de oprettede typer (Tallet kan være 1 til 8 cifre).
. Du vil nu få vist en liste over de oprettede typer (Tallet kan være 1 til 8 cifre).
Filialer, afdelinger og typer, benytte oftest til sortering på rapporter og eksporter.
[Ansat:] her indtastes medarbejderens ansættelses dato, som benyttes af visse dele af systemet (i skrivende stund er det ferie modulet, flere vil komme til). Hvis de moduler, som benytter denne dato ikke er tilkøbt, behøver du ikke indtaste denne dato. (ddmmåå)
[Ophørt:] her indtaster du medarbejderens ophørs dato. Når feltet udfyldes, forsvinder medarbejderen fra listen af aktive medarbejdere og viser sig på listen af ophørte medarbejdere. Medarbejderen vil også forsvinde fra rapporter og eksporter fra den angivne dato. (ddmmåå)
[Terminal:] indikerer hvilke(n) stempelure/terminaler medarbejderen skal ligge i.
[Flex] her markeres, hvis medarbejderen skal benytte flex. (Sættes op i grupperne og arbejdsmønstre)
[Afspadsering] her markeres om medarbejderen skal benytte afspadsering. (Sættes op i grupperne)
[Stempel Job] markeres, hvis medarbejderen skal stemple på job.
[Web Stempling] markeres, hvis medarbejderen skal have mulighed for at stemple i medarbejder status web interfacet.
Fanen Generelt fortsat indeholder forskellige felter, hvor det kan til og fravælges forskellige ting.
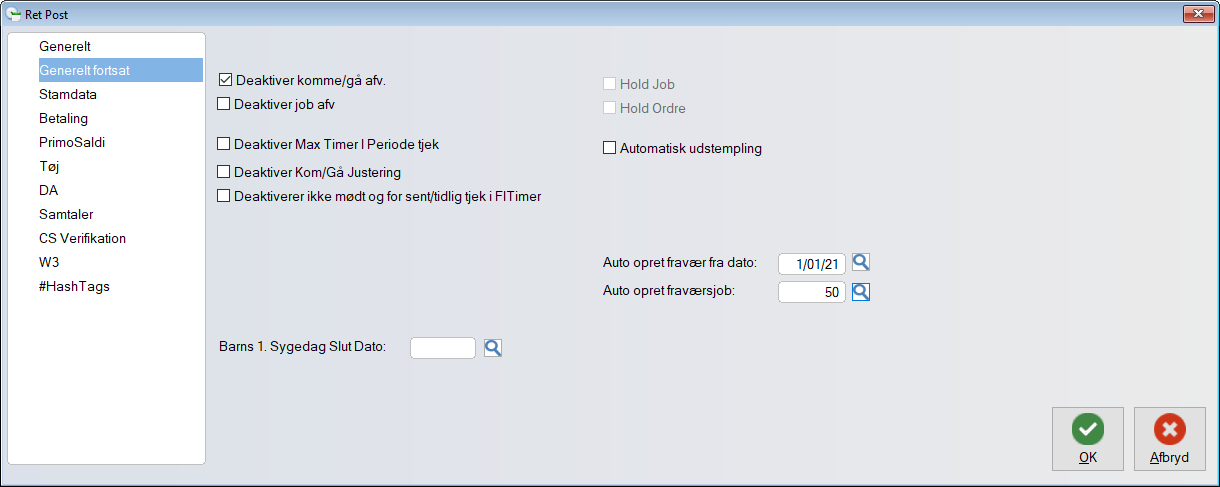
[Deaktiver komme/gå afv.] deaktiverer tjekket på komme og gå afvigelse (kræver afvigelses modulet).
[Deaktiver job afv.] deaktiverer tjekket på job afvigelse (kræver afvigelses modulet).
[Deaktiver max. timer i periode tjek] deaktiverer tjekket på max. timer i periode. Benyttes ofte til medarbejdere der "arbejder" mere end 14 timer i døgnet. F.eks. eksport chauffører.
[Deaktiver komme/gå justering] deaktiverer justering omkring komme og gå tider for den aktuelle medarbejder.
[Deaktiver ikke mødt og for sent/tidlig tjek i FlTimer] deaktiverer tjek af om medarbejder møder udenfor normen som er sat op i arbejdsmønsteret under fanen Afvigelser.
[Automatisk udstempling] er det samme som man kan sætte op i JobTimer setup. Her er det bare muligt at aktiverer det på en enkelt medarbejder.
[Auto opret fravær fra dato:] Nogle vil gerne kunne benytte fraværs statistikker på funktionærer som ikke benytter systemet til at stemple. Ved de medarbejdere kan man så sætte systemet op til automatisk at stemple hver dag. Det bliver oprettet som fravær der kører for 1 måned af gangen.
[Auto opret fraværsjob:] Er det job der skal benyttes ifbm. oprettelsen af automatisk stempling.
Under fanebladet Stamdata kan indtastes diverse oplysninger om medarbejderne.
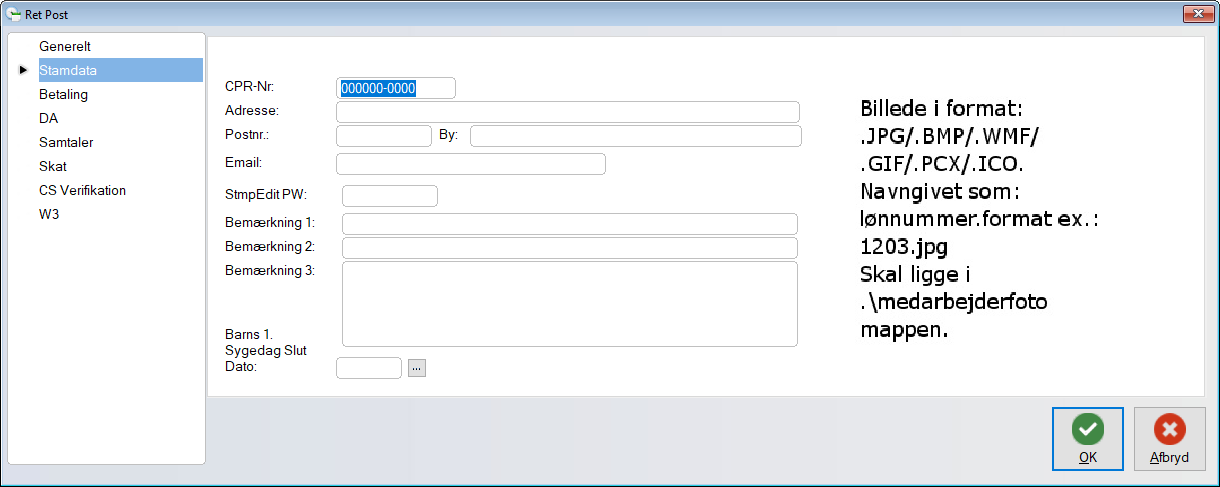
[CPR-Nr:] Her indtaster du medarbejders CPR-nr.
[Adresse:] Her indtastes medarbejders adresse.
[Postnr.:] Her indtastes medarbejders postnummer.
[By:] Her indtastes medarbejders by.
[StmpEdit PW:] Her kan indtastes adgangkode til StmpEdit/Timeseddel/W3Status. Medarbejder kan dog selv oprette dette i programmerne.
[Web Stempling] Giver medarbejder ret til at oprette stemplinger via W3Status programmet.
[Bemærkning1], [Bemærkning2], [Bemærkning3] er til bemærkninger. Bemærkning 1 kan vises på lønrapporten.
[Barns 1. Sygedag Slut Dato] her indtastes dato for sidste dag for lovlig oprettelse af barns 1. sygedag. (Husk at markerer hvilket job der er barns 1. sygedag i job databasen)
Under fanebladet Betaling, kan du tilknytte lønkoder til medarbejderen du er ved at oprette.
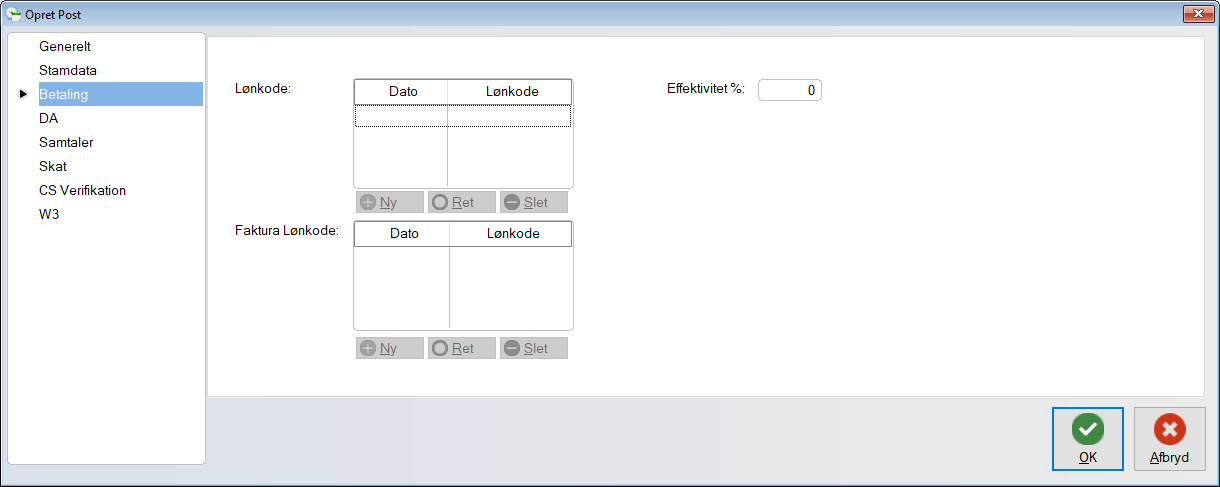
Hvis du allerede har oprettet en lønkode med samme nummer som medarbejderens lønnummer, vil systemet automatisk indsætte denne i listen over lønkoder under betaling fanen. Hvis der ikke er en lønkode med samme nummer som lønnummeret på medarbejderen, vil systemet vælge det laveste nummer over 0 (nul) og tilknytte denne lønkode til medarbejderen.
Hvis der ikke er nogle lønkoder i systemet, skal de oprettes og inden du kan vælge en lønkoden, skal du dog trykke på ![]() , så systemet kan få fat i den rigtige id på medarbejderen. Når dette er sket, og du har trykket ret, ser fanebladet således ud:
, så systemet kan få fat i den rigtige id på medarbejderen. Når dette er sket, og du har trykket ret, ser fanebladet således ud:
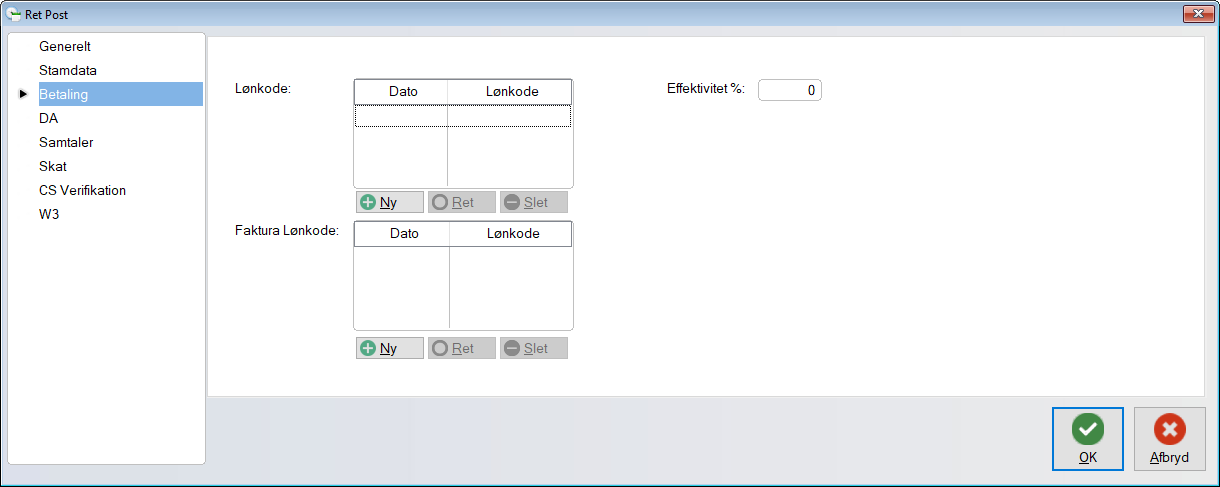
Det er i systemet muligt at benytte 2 lønkoder. En til kostpris og et til salgspris. Man har så mulighed for på nogle af rapporterne og eksporterne, at vælge hvilken pris man vil benytte.
Tryk på ![]() , for at tilknytte en ny lønkode til medarbejderen. Nu vises vinduet som vist nedenfor:
, for at tilknytte en ny lønkode til medarbejderen. Nu vises vinduet som vist nedenfor:
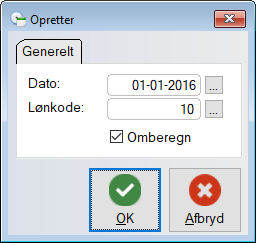
Indtast datoen for hvornår lønkode skal være aktiv fra og lønkoden i lønkode feltet..
Ved at benytte sig af dato bestemte lønkode skift/ændringer, gives der allerede ved ansættelsen, af nye medarbejdere mulighed for at fastlægges anciennitets bestemte lønstigninger.
Dato: her indtaster du datoen for hvornår lønkoden skal være aktiv fra. Du kan vælge datoen ved at trykke på [Pil Ned] eller ![]() knappen. (ddmmåå)
knappen. (ddmmåå)
Lønkode: her indtaster du nummeret på den lønkode medarbejderen skal benytte. Du kan vælge lønkoden ved at trykke på [Pil Ned] eller ![]() knappen (Tallet skal være mellem 1 og 8 cifre).
knappen (Tallet skal være mellem 1 og 8 cifre).
Omberegn: markeringen bevirker at medarbejderens stemplinger omberegnes fra den aktuelle dato og frem til dags dato.
Efter oprettelsen af lønkoden, er standard oprettelsen af den nye medarbejder fuldført.
I kan tilkøbe dette modul, og dermed registrerer hvor meget tøj medarbejderne køber igennem virksomheden.
Tøjsystemet, benytter et point system, hvormed medarbejdere optjener point pr. ansat måned. Tøjet der købes kan så betales med disse point.
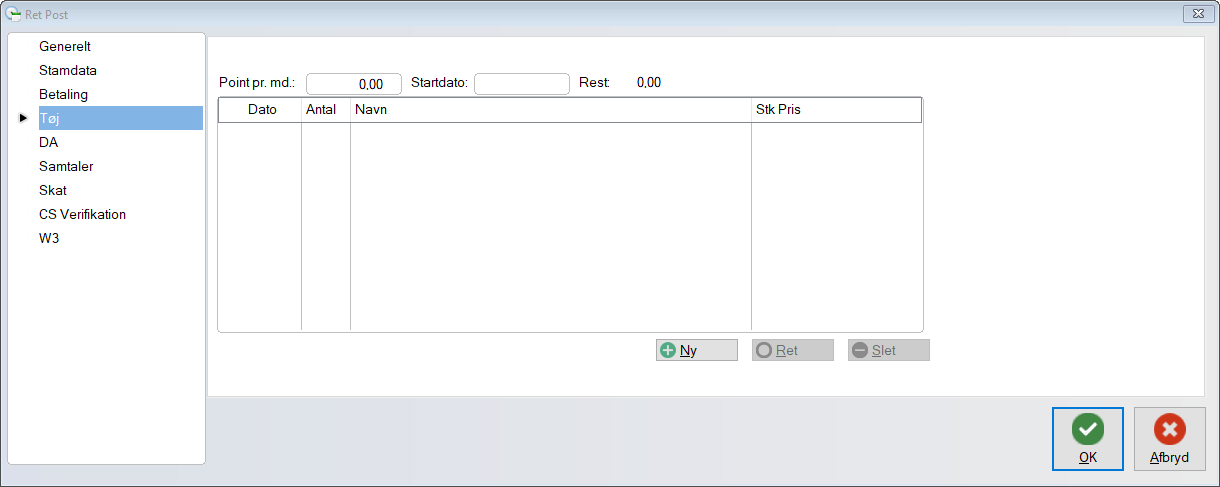
[Point pr. md.:] her indtaster du det antal point som medarbejderen opsparer pr. måned.
[Startdato] her indtastes den dato, hvor medarbejderen starter med at optjene point.
Nu kan du så ved medarbejderens tøj køb trykke på ![]() , og vælges/oprettes det tøj som er solgt, så der fratrækkes de point det valgte tøj koster.
, og vælges/oprettes det tøj som er solgt, så der fratrækkes de point det valgte tøj koster.
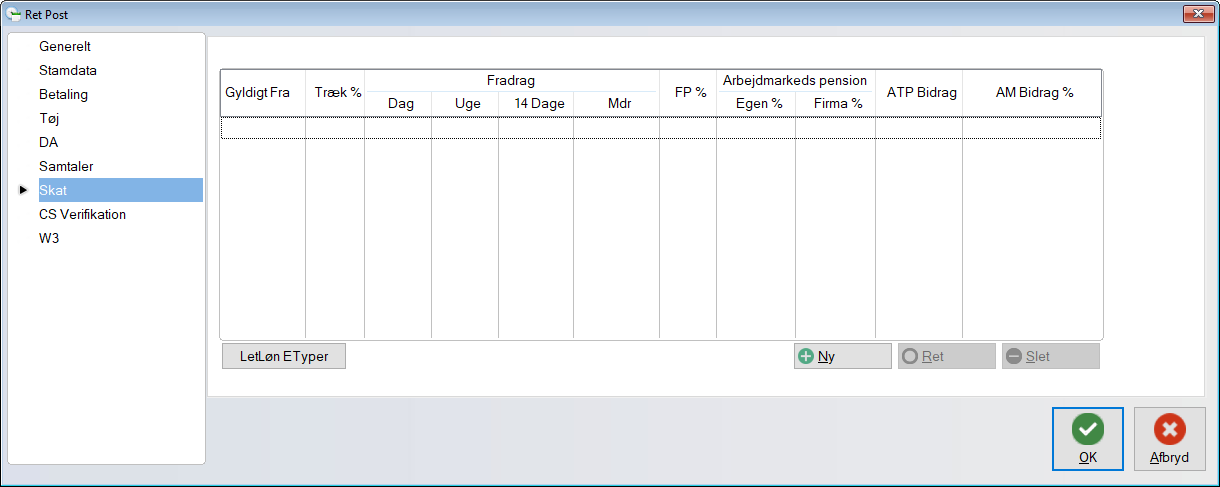
I dette faneblad oprettes skatte oplysninger til brug for eksport til LetLøn og eIndkomst.
Tryk ![]() for at oprette nye skatte oplysninger for medarbejderen.
for at oprette nye skatte oplysninger for medarbejderen.
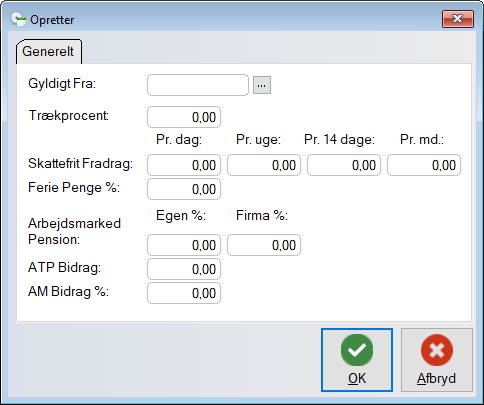
Gyldigt Fra: Dato for skattekorts ibrugtagning.
Trækprocent: Trækprocent angivet på hoved/bi-kort.
Skattefrit Fradrag: Fradrag angivet på hovedkort.
Ferie Penge %: Procent for feriepenge opsparing.
Arbejdsmarked Pension: Egen og firma andel af pensionsopsparring.
ATP Bidrag: ATP bidrags beløb.
AM Bidrag %: Procent for AM Bidrag.